Samsung’s S-Pen – The ultimate guide
The Samsung Galaxy Note phones are among the most popular and powerful Android devices every year. We are in the eighth generation with the Galaxy Note 9 — remember, Samsung skipped the Galaxy Note 6 and went straight from the Note 5 to the Note 7. Each device has come with a variant of the S-Pen, an included stylus the software in the OS supports.
This is no ordinary stylus. Each generation has added functionality. Thus, we focused primarily on the S-Pen from the Galaxy Note 9. Most of this stuff is also available on older Note devices to a certain extent. Let’s get right into this.
About the S-Pen

The clicky part does little more than help you remove the S-Pen from the Note.
Let’s start out with some quick specs about the S-Pen itself — specifically the one that came with the Galaxy Note 9. Some of these specs carry over from previous generations and some are brand new. Of course, we expect the Galaxy Note 10 S-Pen to improve upon these specs as well.
- This year’s S-Pen connects to the phone with Bluetooth, a new feature in 2018. Of course, it still lives within the body of the device unlike most of its competitors.
- It gets power from a super-capacitor battery instead of the classic lithium-ion batteries of the Microsoft Surface Pen or the Apple Pencil. Samsung claims a full charge takes only 40 seconds.
- A full charge allows for up to 30 minutes of usage time or 200 button clicks. Users get a notification when the battery is at 20 percent to remind them to charge.
- It uses a wireless charging method while resting within the body of the device to charge. It is different than the Note 9’s’ wireless charging method. Thus, you cannot charge an S-Pen with the phone’s wireless charger.
- Samsung estimates it uses 0.5mAh per full charge. In other words, S-Pen shouldn’t affect your battery life at all, even if super-capacitors slowly lose charge over time. For reference, 0.5mAh is 1/8000th of the 4,000mAh battery in the Note 9.
- The S-Pen still works without a charge. You just lose the remote capabilities until you recharge the S-Pen again.
- The tip of the S-Pen is 0.7mm thick. It also registers up to 4,096 pressure levels. This is on par with the Microsoft Surface Pen 2 and most Wacom tablet styli.
- The 2018 S-Pen is available in four colors — yellow and ocean blue, lavender, black, and brown. Hit the links to check them out on Amazon. They range in price from $40 to $50. They also determine your primary writing color, but we’ll talk about that later.
- The S-Pen operable distance with Bluetooth is 30 feet.
- A little-known feature of the S-Pen is its multiple tips. Every recent Galaxy Note device comes with a little puller tool you can use to remove the S-Pen’s tip, which you can then flip. The default is a soft rubber tip, but you can flip that for a hard plastic tip. The puller tool should be in the box your Galaxy Note came in.
Basic features
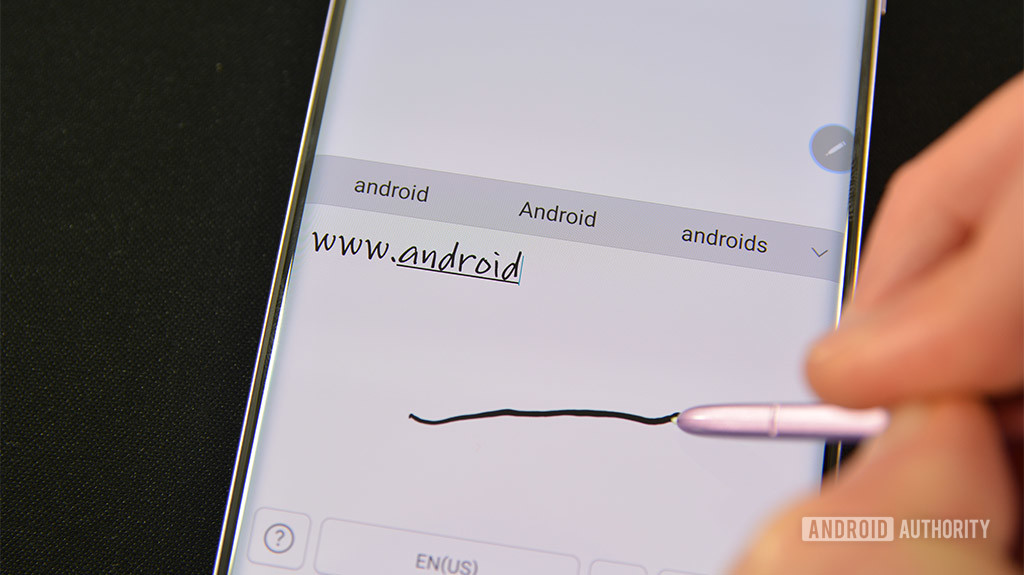
Direct Writing Input is exactly what the name says it is.




S-Pen comes with a variety of basic features. These work basically all the time, and you can toggle them on and off in the settings menu.
Air View – Air View allows you to glean quick information by hovering the stylus close to bits of information. It works best in Samsung’s calendar and gallery apps. We haven’t seen it work well with third party apps, like Google Calendar or Google Drive.
Direct Writing Input – This lets you fill out text fields on your phone with actual writing. Simply hover over a blank text field until the icon pops up. Click it and you can start writing stuff out instead of typing it in.
Screen Off Memo – A classic Note feature. You can take notes on your device without unlocking the screen. Simpy remove the S-Pen while the screen is off and follow the on-screen prompts to use the feature. You can save these notes to Samsung’s note app, record multiple notes, erase what you wrote, and even change the thickness of the digital ink.
PENUP – This is a social network of sorts for Samsung Note owners. You can create drawings, color in existing drawings, and share your artwork across the collective. It comes stock on the device, but you can uninstall it if you don’t want it. It is also available in the Google Play Store if you change your mind.
Change S-Pen ink color – You can, in fact, change the color of the digital ink for your device. Unfortunately, your only two options are the pen’s actual, physical color and white. You can buy additional S-Pens in different colors if you must. However, this is only an issue in apps that don’t let you change colors, like the screen-off memo feature. Samsung Notes itself lets you change the color, as do most other apps with stylus functionality. It’s lame, but also not a huge deal.
Visible Pointer – You can set the device to show a pointer graphic when the S-Pen is close enough to the screen. This is an old feature and on by default.
Air Command features





Air Command – This is the native interface for using all of the various functions. It appears by default by removing the S-Pen from the device while the screen is on. There is a rotary UI with all of the options. You can disable this in the settings if you really want to, but we can’t imagine why you would since many of these functions aren’t available elsewhere in the UI.
Notes – It’s a Galaxy Note device, so of course you can take notes. There are two Air Command functions for note taking. The first creates a new note and the second opens the Samsung Notes app to view previous notes. Notes sync across devices via your Samsung account in case you buy a new Note device later.
Screen Write – Screen Write takes a screenshot of the entire screen. It immediately opens an interface where you can write on the screenshot. From there, you can save it, share it, or stylize it in other ways.
Smart Select – Smart Select is our favorite way of taking a screenshot. You can use the S-Pen to draw a shape anywhere on the screen and the phone will screen shot just that portion of the screen. This is so much better than taking super tall screenshots and cropping it down when you just need a little extra information. There is also an option to capture animation within a defined area. Smart Select turns it into a GIF for easy sharing. Seriously, Smart Select is awesome.
Translate – A useful, but somewhat niche function. You hover the S-Pen over a word in a foreign language and Translate, well, translates it. It uses Google Translate, and we appreciate Samsung using something tried and true. You can also listen to the word with the small sound icon next to the translation.

Click this button in the Air Command menu to access S-Pen settings quickly.



Magnify – This is another useful, but niche feature. Hover over basically anything and Magnify can make it bigger and easier to read. This is a decent accessibility feature. You can magnify things by 150 percent, 200 percent, 250 percent, and 300 percent. There is also a toggle to slightly change how the area is magnified, but we couldn’t tell much of a difference. The magnification window is also a decent size.
Glance – Glance is an excellent tool for multi-tasking. It basically makes any app work in picture-in-picture mode. Open an app, engage Glance, and the app becomes a small thumbnail. Hover over the thumbnail to view the app again in full page mode. Simply move the little box with the S-Pen to put it back in Glance mode.
Live Message – Live Message is a fun little feature that debuted a couple of years ago. Write out a missive or draw a simple picture and your Note device will turn it into a GIF. The GIF is shareable basically anywhere and works wherever GIFs work. This has no productivity value whatsoever, but it is fun. This also works with Samsung’s AR Emoji feature and you can write on images you have on your Note device already as well.
Bixby Vision – This one is a bit polarizing. Bixby Vision is meant identify things on your phone screen and show you information about it, like shopping links. It’s extremely hit or miss and frankly does not work all that well. Its best use is for extracting text from an image with OCR or scanning a QR code. The rest of its functions simply aren’t ready for prime time yet.
Add your own – Air Command lets you add your own apps to the rotary wheel of S-Pen goodness. We recommend adding apps you use the stylus with a lot. For our testing, we even added the game Draw Something since we use the stylus a lot with that game.
Access S-Pen settings – Once Air Command opens, you can click the cogwheel in the top left corner to access all of S-Pen’s various settings. It’s the quickest way to get to those settings.
Hardware features

The S-Pen remote menu is also the best place to check out the battery levels of the S-Pen.




There are some extra little hardware features. This section used to be rather boring, actually. However, the addition of a battery, Bluetooth, and remote capabilities added a lot more stuff to this category with the Samsung Galaxy Note 9.
Alarm when lost – This is the one hardware feature from older versions of the S-Pen. When it is removed from the device and separated from it, the Galaxy Note will constantly remind you it is missing until you put it back. It’s a good way to avoid losing it — it’s an expensive accessory, after all.
Power Saver mode – This is enabled by default. The Galaxy Note won’t try to detect the presence of your S-Pen while it is in the phone. This preserves valuable battery life by not running a redundant task. You can disable this if you really want to in the settings menu.
Sound and Vibration – You can set the Galaxy Note to make an audible sound and vibrate slightly when you remove the S-Pen from its holster. Both of these settings are set to on by default.
Unlock with S-Pen – You can set your device to unlock with the S-Pen instead of a PIN, passcode, fingerprint scanner, and so on. It’s a neat trick, but we don’t recommend it. It’s not a good idea to keep the key with the lock, so to speak.



Remote Capabilities – The Galaxy Note 9 variant of the S-Pen introduced remote capabilities. This is usable in two ways. The first is allowing the S-Pen to perform tasks inside of certain apps. It works with many apps such as Microsoft Office, Google Chrome, and many others. You can view the available controls in the settings menu. They will automatically show up for any app you have that can use them.
Change Remote Capabilities – You can also customize any app that uses remote capabilities. Each app can have up to two functions with a single press and a double press of the S-Pen button. These are customizable in the S-Pen remote settings. Popular examples include going forward in a presentation with a single click and backwards one slide with a double click. I have my tester device set to have a single click go back a page in Google Chrome and forward a page if I double click.
Open apps with the remote – You can also set the S-Pen to open an app with a long press of the remote button. Unlike the actual remote function, you can open any app you want with this setting, but only one at a time. The stock Samsung camera app is the default.
Controls aren’t restricted to just one app – Every app that can use the remote control functionality works. You can switch from the camera app to PowerPoint and then over to Chrome without any hiccups. All apps compatible with S-Pen will work unless you turn it off.
Remote Master Controls – The S-Pen has master controls for cameras and music playback. These should work in all apps with a camera function or music playback functionality. Even though it doesn’t have official support, a click to take a picture works in Snapchat. Music playback remote control worked in all of the music and podcast apps I tried (Samsung Music, Pulsar, Google Play Music, YouTube, and even Pocket Casts). You can turn these off, but you can’t configure them very much.
We asked, you told us: The Note 9 is for power users, but the Mate 20 Pro is a close second
The S-Pen has stayed relevant over more than half a decade of smartphone innovation. People love it now as much as they did back then. It can do a bunch of neat stuff and we can’t wait to see what Samsung has in store for this neat little stylus.
If we missed any great features, tell us about them in the comments!
from Android Authority https://ift.tt/2PkXTEH




Comments
Post a Comment