Here’s how to lock files and apps with your fingerprint
Fingerprint scanners make it easier than ever to secure your smartphone, reducing the need to type in a PIN code every single time. Whether you’re locking or unlocking your device, or signing into apps, it’s certainly one of the most practical features on today’s phones.
There’s also another use for biometric security on smartphones, with fingerprint app lock functionality being a popular feature these days. Whether it’s your social media app or naughty photos, let’s look at how to lock content behind a fingerprint.
We’ll start with a guide on how to lock apps and content on the OEM skins offering the feature natively, and also look at some of the best fingerprint app lock tools in the Play Store.
Huawei



Huawei was one of the first to adopt a fingerprint safe, seen on the likes of the Ascend Mate 7 and other phones in its stable. Locking content behind a fingerprint has been a staple on Huawei phones and the latest devices still offer it.
To enable the feature on your phone, you’ll want to visit Settings > Security and privacy > Fingerprint ID. From here, you enable the options for access safe and access app lock.
To enable the fingerprint app lock functionality, you’ll need to visit Settings > Security and privacy > App lock, then choose which apps you’d like to hide behind a fingerprint. Now, whenever you tap on a locked app, you’ll be forced to authenticate using your fingerprint in order to launch said app.
In order to access your file safe, you can visit Settings > Security and privacy > App lock, or open the files app and tap on Safe. If you want to add something to the safe, open the files app, hold down on the file in question, and tap More > Move to safe.
OnePlus



The flagship manufacturer has offered fingerprint scanners since the OnePlus 2, but they’re not merely used for locking and unlocking the phone. OnePlus has delivered fingerprint app lock functionality for a few years now, dubbed App Locker.
To find this feature, you’ll want to tap Settings > Utilities > App Locker. Enter your PIN to proceed, and you can choose Add apps to, well, add apps. The page also gives you a toggle to hide notifications from these apps. Now, any time you want to launch one of these apps, you’ll need to enter your credentials or use the fingerprint scanner.
OnePlus also had a SecureBox feature for your private files, but users noted last year that files could be accessed via a separate file manager app. The company acknowledged the issue and updated the feature a short while after, while also giving it the Lockbox name instead.
In any case, you can find the file safe by visiting File manager > Categories > Lockbox. Once you’ve tapped on it, you’ll need to enter a PIN in order to access it for the first time, but you should be able to use the fingerprint for subsequent attempts. To add content to your file safe, you need to hold on the file in question, then tap Three-dot menu > Move to Lockbox.
Oppo



OnePlus isn’t the only BBK brand offering biometric recognition. Oppo‘s recent wares have offered this functionality too.
To enable the feature, visit Settings > Fingerprint, face and passcode > Privacy passcode. Once you’ve tapped the last option, you’ll find the option to Turn on privacy passcode. Tap the option, set a desired code, verify said code, and choose a security question in case you forget the code. You should probably bind an email address for peace of mind as well.
Once you’ve completed this process, you can access both the private (file) safe and fingerprint app lock options from the privacy passcode menu or Settings > Security > App lock/private safe. Tap the app lock option to choose which apps require a fingerprint to launch, while tapping the private safe option lets you (surprise) view your stash of private files.
Unlike some other OEMs on the list, Oppo doesn’t seem to display the file safe option inside the native file manager. Instead, the default solution is to visit the aforementioned menus to see it. However, you can create a homescreen shortcut by visiting the Private safe, tapping the Cog, and enabling the toggle for Homescreen shortcut.
Samsung



Samsung has long had fingerprint app lock and file-hiding capabilities, calling it Secure Folder, and it’s a pretty comprehensive solution.
To get started with the feature, you’ll need to tap Settings > Lock screen and security > Secure Folder. From here, you’ll need to sign into your Samsung account or create an account if you don’t have one.
Read: 10 best privacy apps for Android
Once you’ve signed in, simply select the lock type used to access your Secure Folder and then enable the toggles for fingerprint and iris. You can now access your Secure Folder by using your iris scanner or fingerprint scanner. You can even take this one step further by selecting the Fingerprint+ option, which lets you unlock Secure Folder with a specific finger.
After setting up your Secure Folder, you should see the folder in your app menu. All you need to do is tap it, use your biometrics or PIN, and you’re in the folder. To add items to your Secure Folder, tap the Add apps or Add files icon in the folder, then select the desired items. You can also add files from the My Files app by pressing and holding on the relevant file, then tapping the Three-dot menu > Move to Secure Folder.
Vivo



Vivo was talk of the tech world 12 months ago, when it showed off the first production phones with an in-display fingerprint sensor. Naturally, the phones let you hide apps and files behind a biometric safe too.
To activate the feature, visit Settings > Security and privacy > Privacy and app encryption or settings > Fingerprint, face and password > Privacy and app encryption. Once you’ve visited these menus, you’ll be prompted to enter a new password for this functionality. Enter a desired password and you’ll be taken to a list of your apps, with a toggle next to each one to enable or disable access via a fingerprint.
Upon first launching a fingerprint-protected app, you’ll need to enter the password outlined in the previous paragraph (as well as the lockscreen password), but the phone will prompt you to enable fingerprint app lock for future use. That’s pretty much it for hiding apps behind a fingerprint-protected safe.
If you need to hide pictures and videos behind a biometric wall, you can find the folder in the pre-installed file manager (File manager > File safe or Settings > Security and privacy > File safebox). You’ll be authenticating yourself via the same password entered earlier (as well as your lock screen password) but, once again, the phone will ask if you’d like to use your fingerprint for future access. As for adding files to this folder, all you need to do is launch the file manager, hold on the desired file, then tap More > Move into the file safe.
Xiaomi

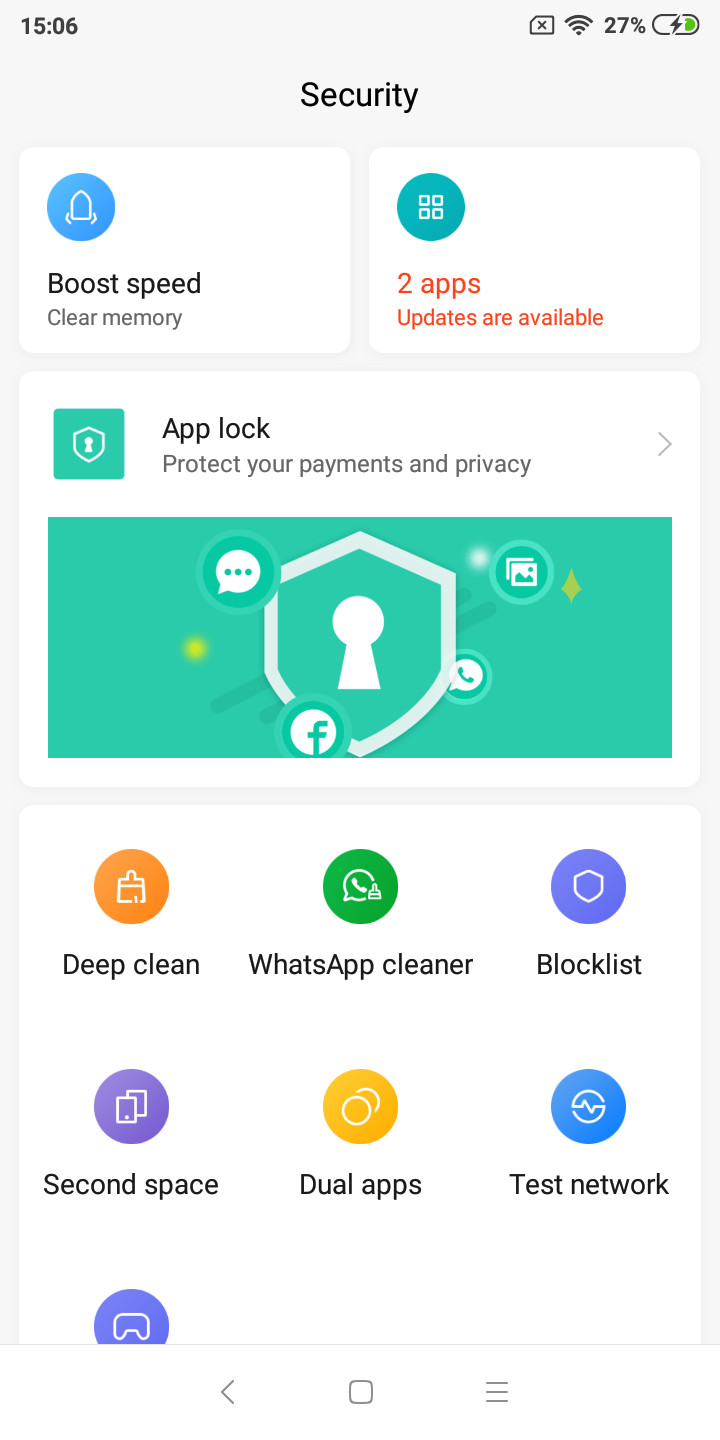
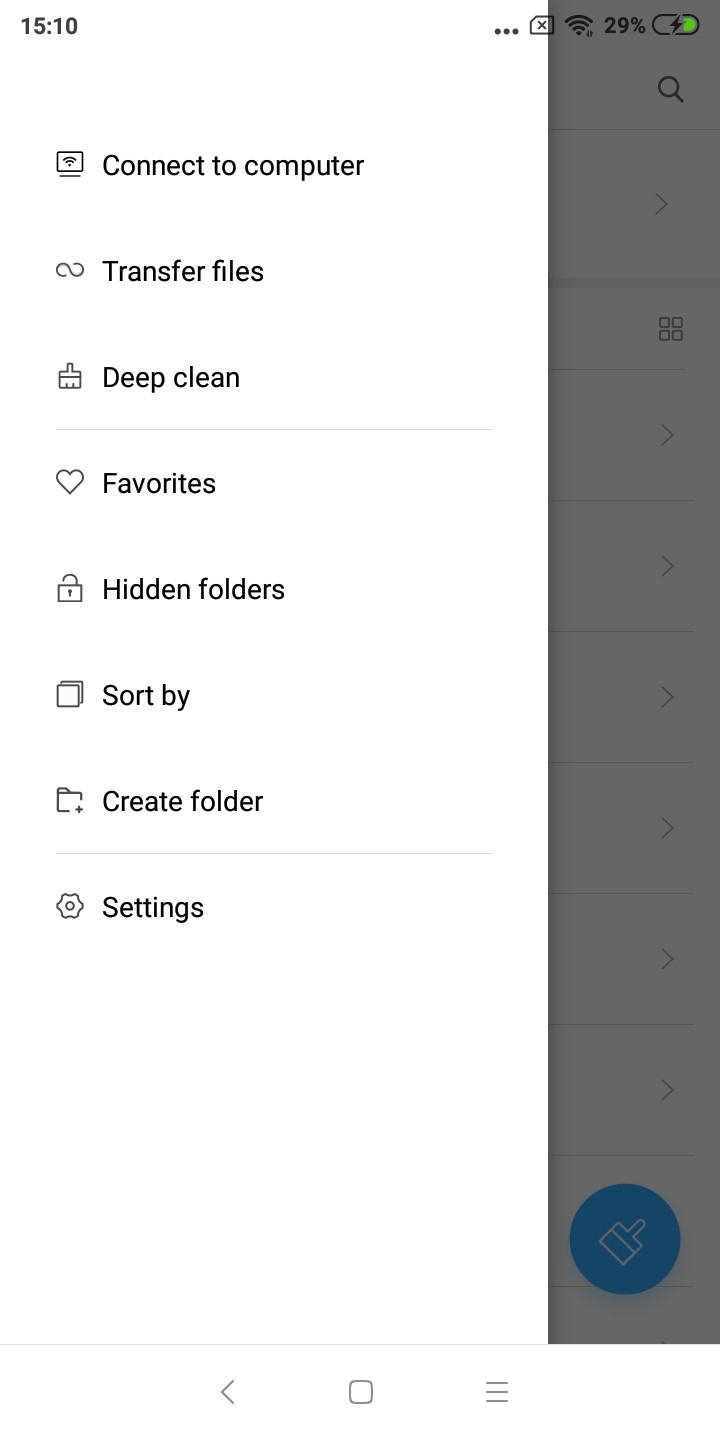
Xiaomi is another manufacturer offering deeper fingerprint locking functionality in its Android skin. To enable fingerprint app lock, all you have to do is visit the Security app then tap the App lock icon. From here, you’ll have to enter a PIN/password, and choose the desired apps to hide. Now, any time you open these apps, you’ll be prompted to scan your finger.
Need to hide specific files? Well, Xiaomi offers a solution called Hidden folders in MIUI 10, accessible by launching the File manager and tapping Hidden folders in the sidebar. Once you’ve tapped on this folder, you’ll have to enter a password, pattern, or scan your finger to open it.
You’ve also got three ways of adding items to a hidden folder, with the first route being via the file manager. You’ll need to tap and hold on the relevant file in the file manager, then tap the Three dot menu > Hide. The second option is via Hidden folder > Three-dot menu > Add files. You can then browse through your files in order to select the desired item. The third way to add files to a hidden folder is to launch your gallery, tap and hold on an image, hit Three dot menu > Hide.
Fingerprint lock Android apps
If your phone doesn’t have preinstalled app lock functionality, there are a few apps available in the Play Store with similar capabilities. They might not be as good as native support, but they’re definitely better than nothing.
LOCKit – App Lock, Photos Vault, Fingerprint Lock
One of the more feature-packed apps of its kind, LOCKit is a one-stop hub for locking your apps, photos, and videos. And in a neat touch, it offers the ability to take snaps of people trying to access locked goodies. Getting started is pretty easy, as you grant it the required permissions (drawing over other apps), set a PIN, and create a security question.
The functionality isn’t perfect. You can see a locked app in the recents menu. However this seems to only be the case for a few third-party apps. LOCKit is also littered with ads, ranging from ads in the main app to large ads on the authentication screen before unlocking an app. Still, the core functionality seems to work fine for a third-party app.
AppLock (DoMobile Lab)
One of our top picks, AppLock is another fingerprint app lock utility with a ton of features. From the basic app lock capabilities to locking down connectivity (like Bluetooth), it covers plenty of bases.
The tool is also able to hide multimedia content, and supports random keyboard and invisible PIN lock. Furthermore, you can disable the ability to view locked apps via the recents menu, but this pretty much renders the recents menu unusable.
AppLocker (Burakgon LTD)
Probably the best looking utility on this list, AppLocker offers a slick, Material-inspired take on the fingerprint app lock formula. Getting started is simple too, as you specify a PIN and lock pattern, then enable the required permissions.
There are a few downsides to the app though, as it doesn’t offer file safe functionality, and you can still see the locked app’s content in the recents menu. Furthermore, closing App Locker (i.e. swiping it out of recents) also unlocks your previously locked apps. So keep that in mind if you plan to download this one.
Are there any other prominent manufacturers with native support for fingerprint app lock functionality? Let us know in the comments!
NEXT: The best mid-range smartphone processors of 2019
from Android Authority http://bit.ly/2GxOWaq



Comments
Post a Comment